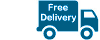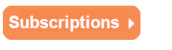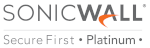Blocking pesky apps and multimedia sites using application control
One of the most common questions we get asked is how to use the controlled features within firewall software to block pop-ups and apps such as YouTube etc.
Using SonicWall firewall software, we’ll talk you through how to block a program, as well as use some of the advanced features within the operating system.

Blocking programs using SonicWall Firewall
Our step by step guide below is based on the SonicWall management system.
Firstly, you need to login to your firewall system and click on Manage displayed across the top of the bar.
Then look for Rules Advanced Application Control (in some operating systems this page can be found under Security Services.
On this page, you then need to choose and tick the box that states Enable App Control, and for these changes to be accepted, click the Accept button to enable this control feature.
Then within the App Control Advanced and category, choose Multimedia, and click Configure.
Finally, within the Edit App Category window, within the Log and Block criteria, choose to Enable for both of these.
Once complete, click, OK.
If there is a multimedia site or a specific app that you would like to block, for example, YouTube the steps to block individual apps are as follows:
Go into App Control Advanced and look for Advanced Application Control.
Within this section, you can then choose the app or multimedia site in question, i.e., YouTube.
You then need to click Configure.
Again, within the Edit App section, and under the Log and Block criteria, you need to choose the option Enable for the individual site you have selected to be blocked from your network.
To ensure all changes are saved, click OK.
SonicWall Application Control
The SonicWall firewall has several signatures covering a variety of multimedia sites and apps, providing you with the option of whether you would like these programs blocked or not.
It’s important to know how to block unwanted apps and programs on an individual level, but it is also worth noting the signatures included within SonicWALL’s App Control.
The list of most up to date signatures can be found HERE.
Local Area Networks and Application Control
In some instances, it may be applicable to enable application control if you are operating using a Local Area Network (LAN).
To do this, on the top bar, locate Manage, and scroll to Navigate to Network / Zones.
From here, you can simply click on the configure button located under the network zone that you wish to enable the App Control for.
Make sure that you tick the box labelled, Enable App Control Service (found at the bottom right of the pop-up page).
Click OK so all changes can be saved.
Does it work?
This is a good question, and if we’re honest, the only way to truly find out is to test it!
To test, we’d advise you to log in to a site or app that you have recently blocked, such as the YouTube example we mentioned above – and do this from a host behind the SonicWall.
When logging in, use either HTTP or HTTPS, so you get the message reading, `the connection was reset page`. A message will also be logged in the SonicWall, which states that the connection was reset and that ultimately the site you are trying to access is unavailable at the moment.
If you use the HTTPS route, YouTube will display on your screen; however, you won’t be able to see anything or play any videos or content, and a further error message will also be displayed on the screen.
Within your SonicWall firewall, these attempted logins will be recorded for you to see.
If you are using earlier versions of SonicWall
If you are using earlier versions of firmware and SonicOS 6.2, the steps below will allow you to block apps and sites similar to what we have mentioned above.
Firstly, you need to login to your SonicWall management and locate your firewall within the App Control Advanced tab (this page may also be named Security Services).
Make sure to tick the box named Enable App Control - click Accept for all changes to be saved.
Then, in App Control Advanced, View Style, choose within the category, Multimedia.
Click Configure and move to Edit App Category, wherein the Log and Block criteria, change these to Enable.
Finally, hit OK.
Blocking specific and individual apps and sites
Again, we’ll use the example of YouTube as the app to block. Within the App Control Advanced page, look for the View Style Application.
Here you will be able to select the individual site or app you are looking to block/restrict.
Once you have chosen the site, click configure and move to Edit App Control App, change the Log and Block criteria to Enable.
Again, make sure to click OK, so all changes are saved.
SonicWall Firewall settings are designed with users in mind, so you will find them to be straightforward and easy to manoeuvre.
If you want any further information on SonicWall, Firewalls, and how to ensure your networks are 100% protected, call us on