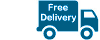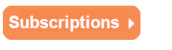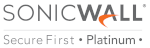Applying for SSL Certificates using Sonicwall VPN Connections
ith a Sonicwall SSL virtual private network (VPN), it is possible for you to use VPN solutions that make it possible for you to access corporate assets remotely through broadband in a dependable and safe manner. When a network administrator wants to install a certificate to enable the device to be accessed with a certificate error, they will need to request for the certificate and import it from its authority. In order to do that, you will need to create a request for certificate signing using your appliance. Here is a detailed guide to use when applying for certificates for SonicWall firewall connections.
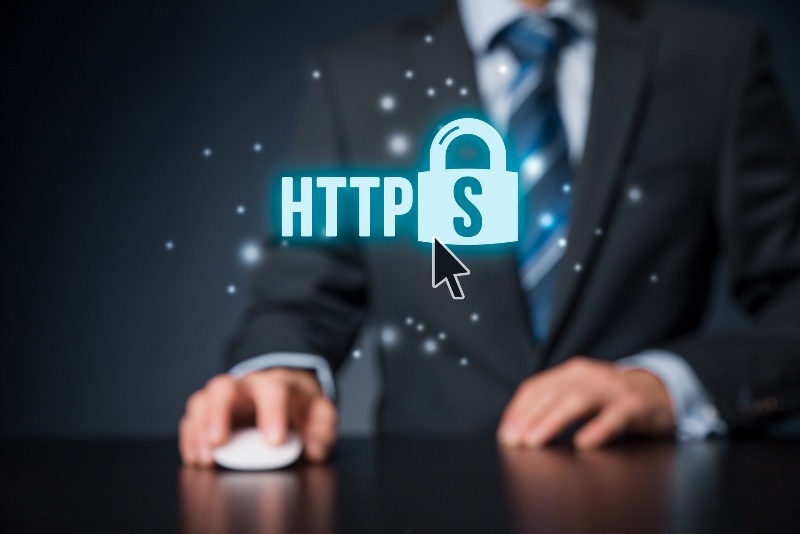
Steps to Apply for A Sonicwall VPN Connections Certificate
- First, you will need to log into your appliance. You can then click on System>Certificate>New Signing request
- Fill Fully Qualified Domain Name (FQDN) that you intend to use for SSL and fill out the Certificate Signing Request.
- You can now download CSR. Use the text editor to make any edits. One of the best options that you can use is Notepad++. This is because it keeps a format that will make it easy to copy the CSR request over to the Certificate authority.
- Contact the certificate authority and ask them for the SSL. Provide the CSR when they request for it. Take note that when you are downloading the already signed certificate from a Certificate Authority like Thawte or GoDaddy, you will need to choose a server platform such as Apache SSL.
- Once the Certificate Authority has been given a certificate, you will need to upload it to Pending Request.
Installing the SSL Certificate
- The Certificate Authority (CA) will send the SSL certificate via email and will be included in a zip file. All you will need to do is to download that zip file before extracting it to the server directory. You can then create a fresh zip file using the name certkey.zip. These two files should be inserted in “server.ley†or “server.crt†into the specific folder.
- A pop-up window will appear. Click on the button marked “Browse†and choose a server.zip file to get into your email. Then click on the “Upload†button. This will bring up the certificate on the list of certificates under the certificate page.
Setting up the SSL certificate
- Click on System > Certificate page > Server certificate. This is usually at the right side of the SSL certificate, showing pending request. Then click on the icon dubbed Configuration.
- You will be required to input the password that you created during the CSR generation.
- You should then click Submit.
Making Changes
- You will once again need to click on System > Certificate page > Server Certificates. Now you need to choose the certificate that you would like to make active.
- On the page of System > Certificate page, you will need to click on the button marked Apply.
- You should then restart your appliance
- In order to restart it, you should expand the table under System>Certificates>Restart
With these steps, you would have completed the installation of your SSL certificate.